Step1. UTM 다운받기 - https://mac.getutm.app
- 둘중에 무엇을 선택해도 무방하다 - 필자는 직접 Download 를 선택하여 진행하였다.

Step2. UTM 설치
- 일반적인 맥북에서 dmg 형식을 패키징된 어플리케이션 설치 과정
Step3. UTM 실행 화면
- 필자가 테스트로 생성한 가상 머신이 하나 보인다.
- 처음 실행하면 좌측 사이드에 머신이 하나도 없는 상태로 실행된다.

Step4. 머신을 생성하는 방식에 대한 선택이다.
Virtualize 를 선택하면 H/W 의 CPU 환경을 가상화 한다
=> 성능이 좋다 속도가 빠르다 그림도 토끼 그림이다.
Emulate 를 선택하면 arm 계열 이외 버전의 O/S 의 설치와 구동이 가능하다.
=> CPU 환경에 종속되지 않는 가상화를 지원 한다. 대신 속도가 느리다 즉 성능이 떨어진다.
필자는 이 환경으로 M1 맥북에서 Centos 7 x86_64 를 설치하여 구동 하였다.
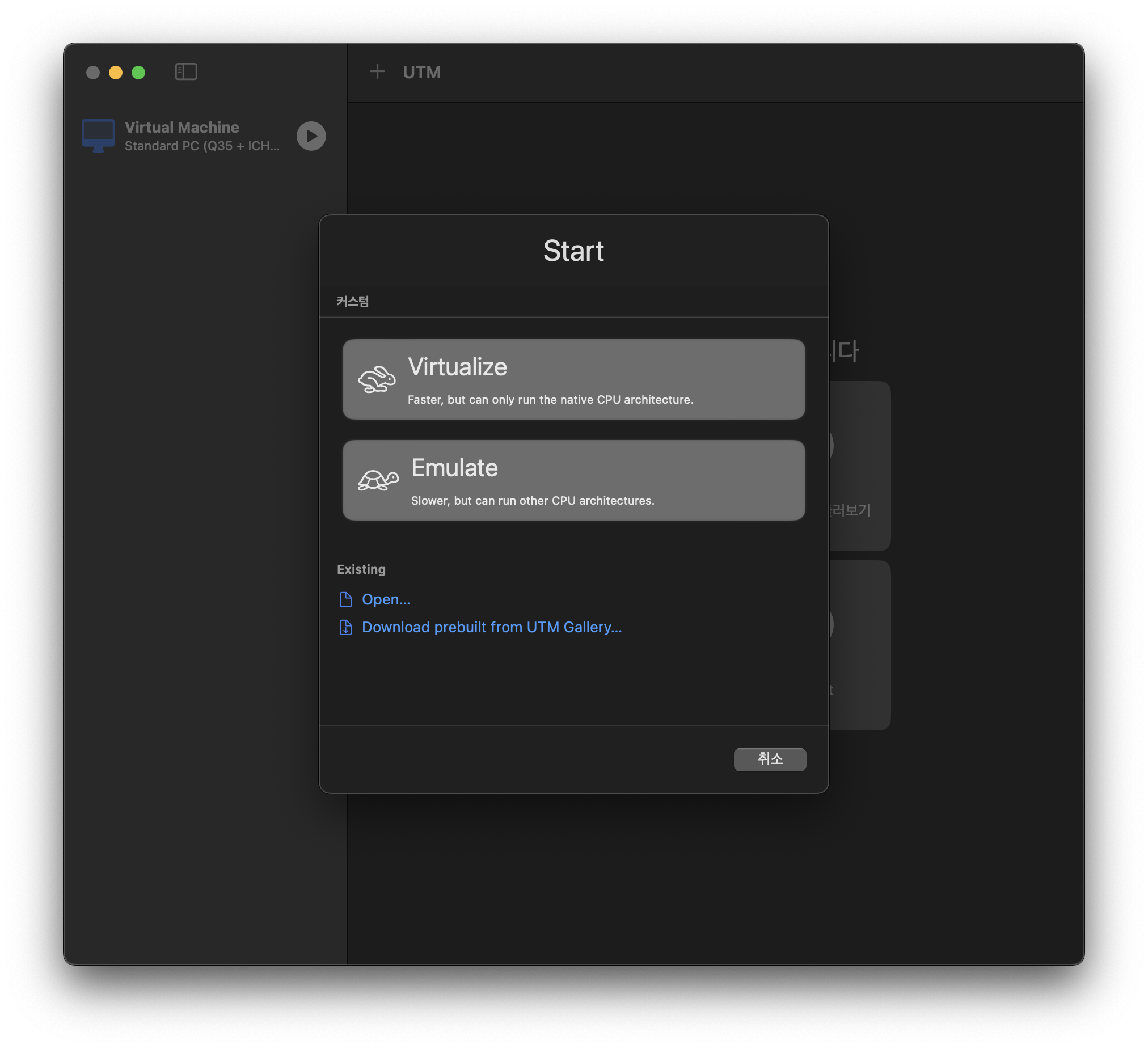
Step5.설치할 운영 체제를 선택하는 부분이다.
=> 필자는 Other 를 선택하여 진행하였다.
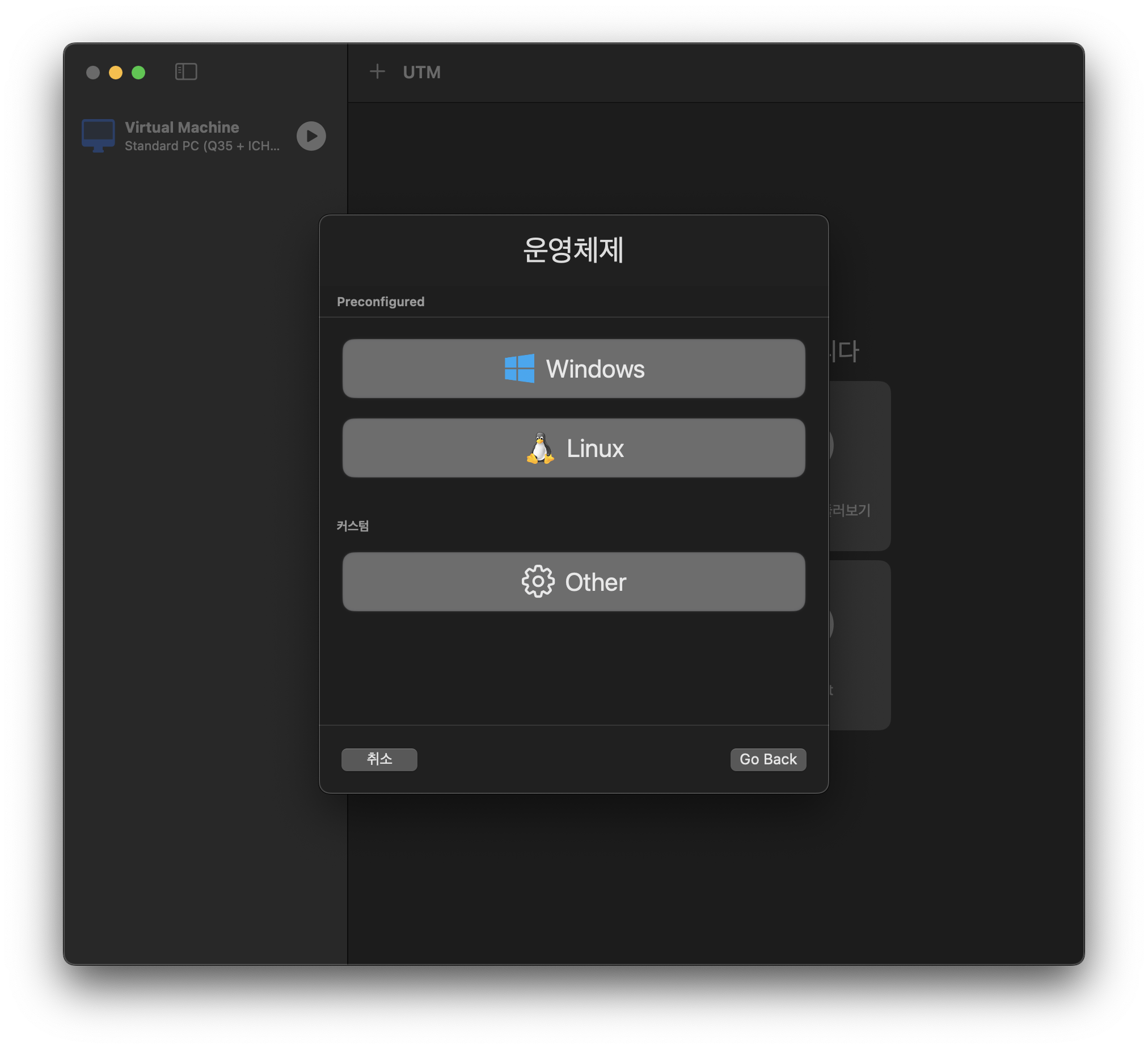
Step6. 위 Step5 단계 에서 Other 를 선택 이후 설치할 OS 의 이미지 파일을 탐색하여 선택한다.
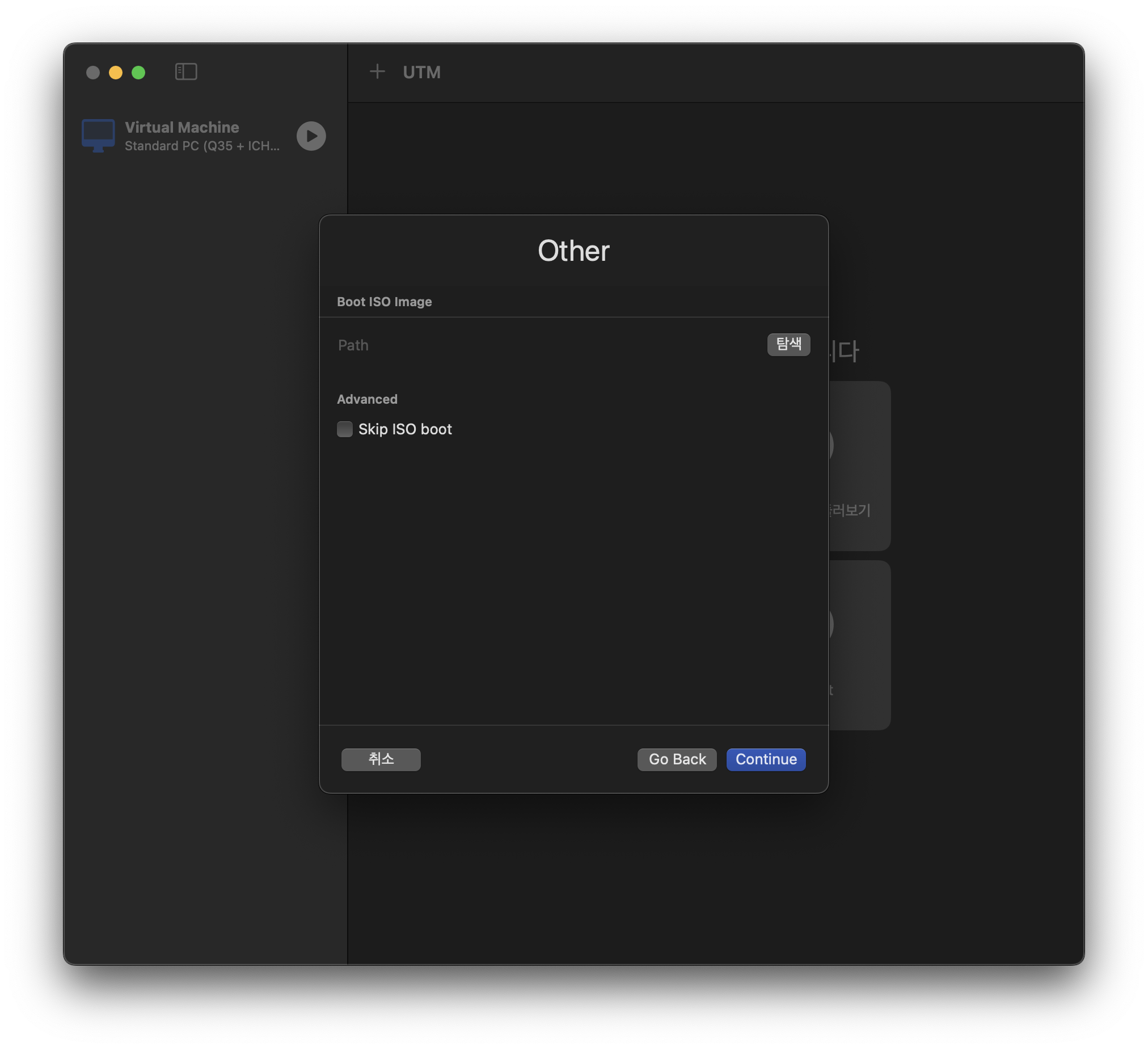
Step7. 다운 받아둔 ISO 이미지를 선택한다.
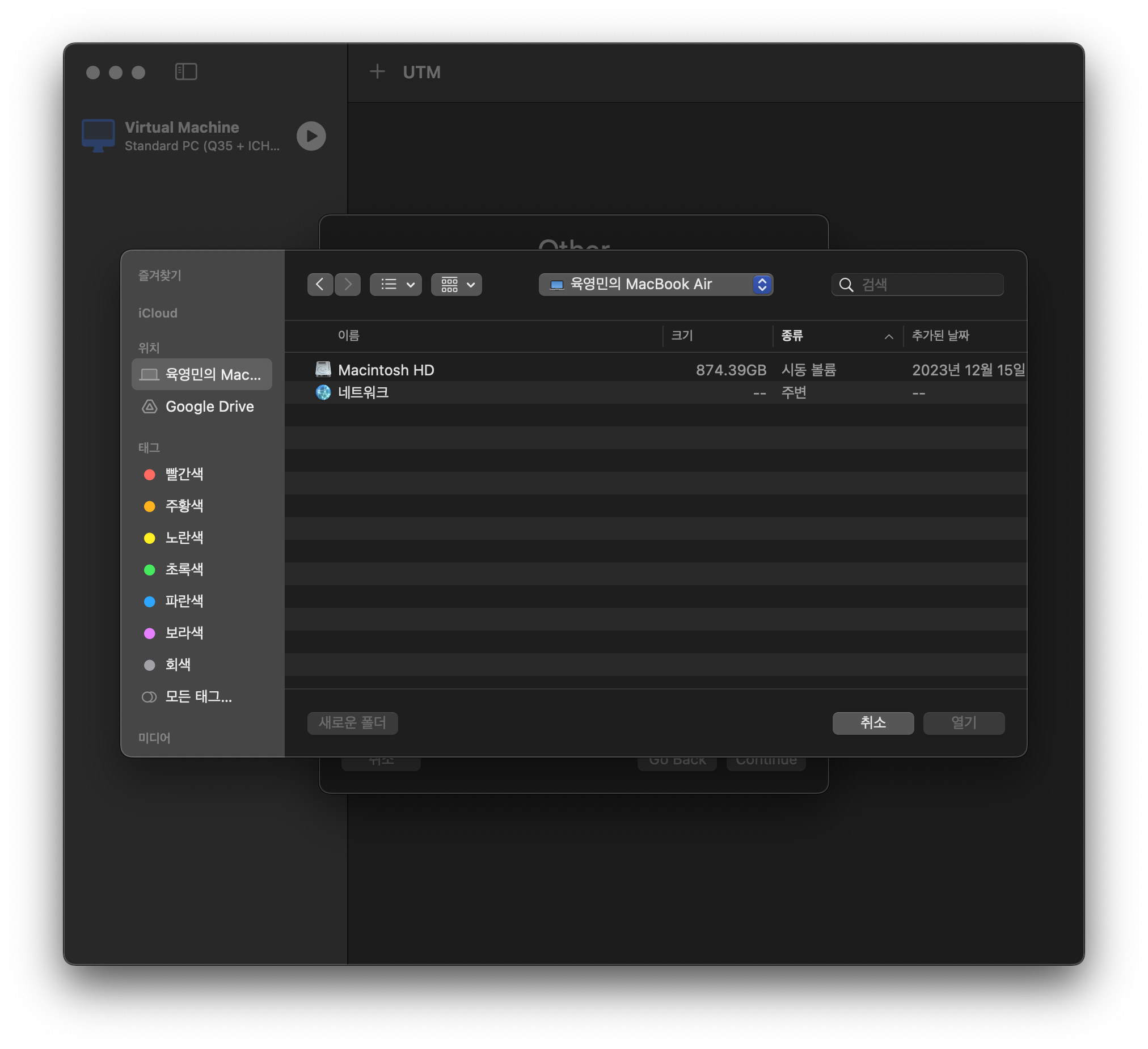
Step8. 다운 받아둔 Centos 7 x86_64 디스크 이미지 선택 -> Continue

Step9. 생성할 가상머신의 스펙 선택 메모리와 / CPU코어 수량
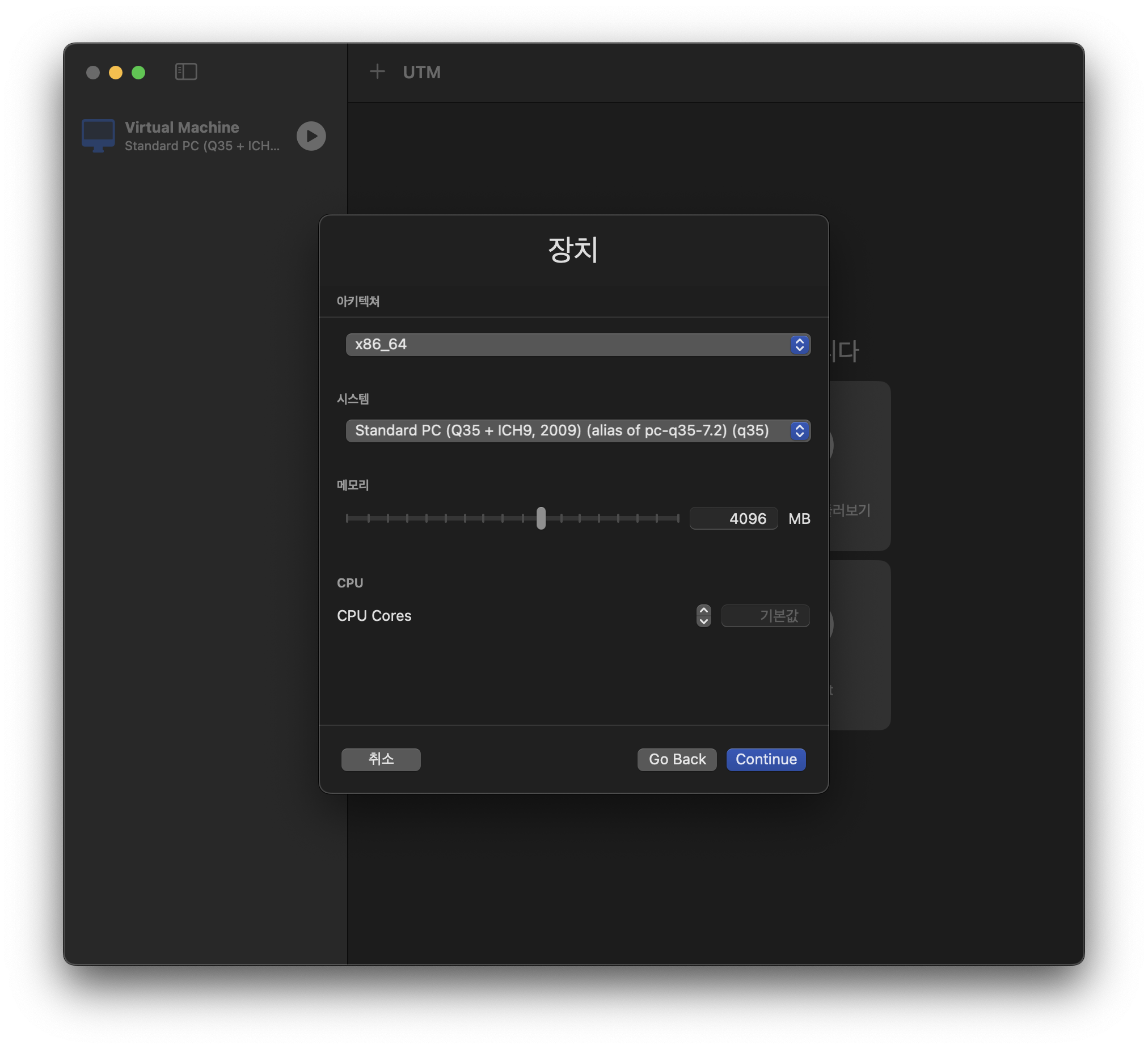
Step10. 생성할 가상머신의 스펙 선택 기본 저장 매체의 용량
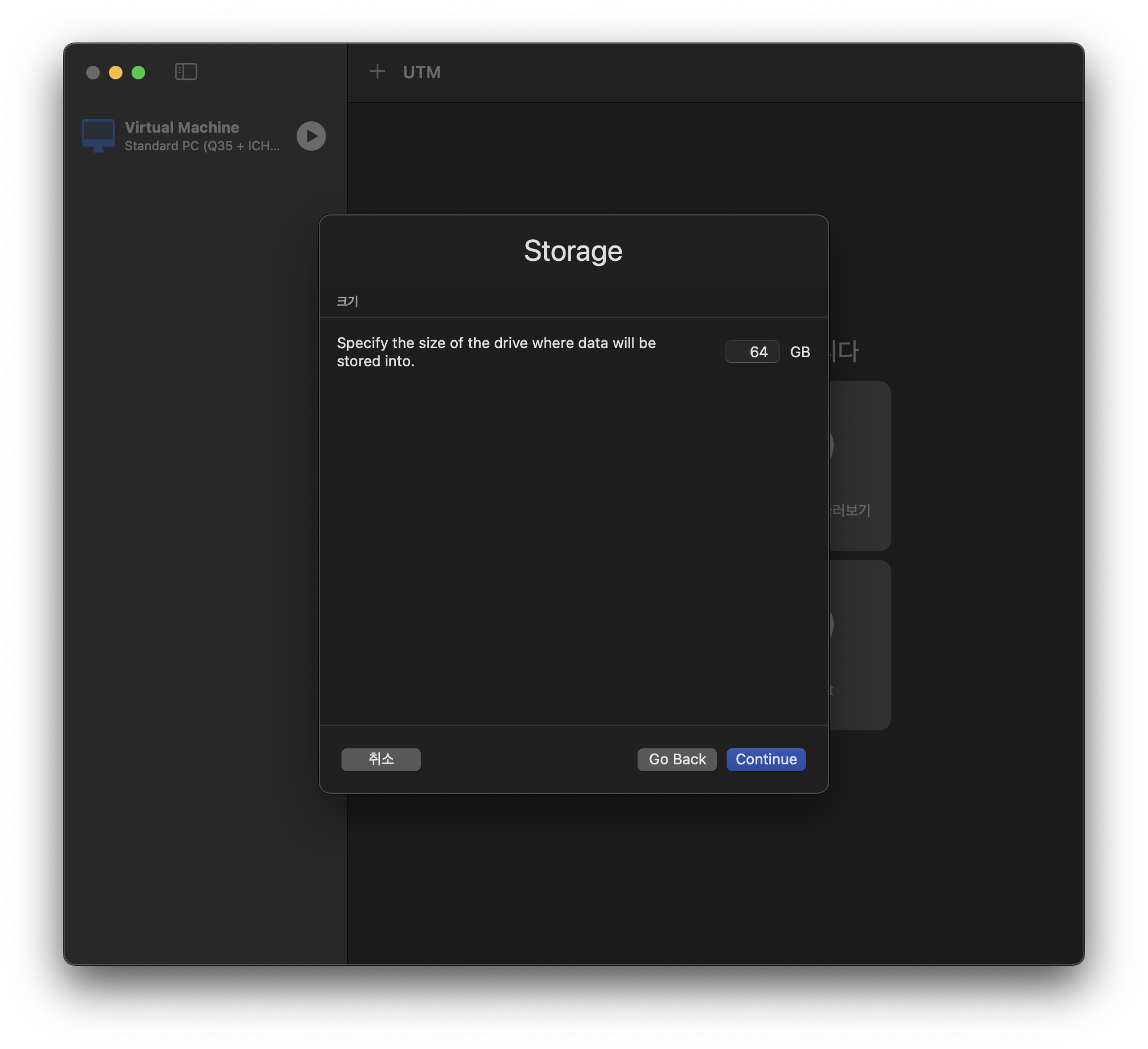
Step11. 가상머신과 - 실제장비와의 디렉토리 마운트 설정으로 추정된다.
- 이번 설치 과정에서는 별도의 설치과정 없이 초기값으로 진행하였다.
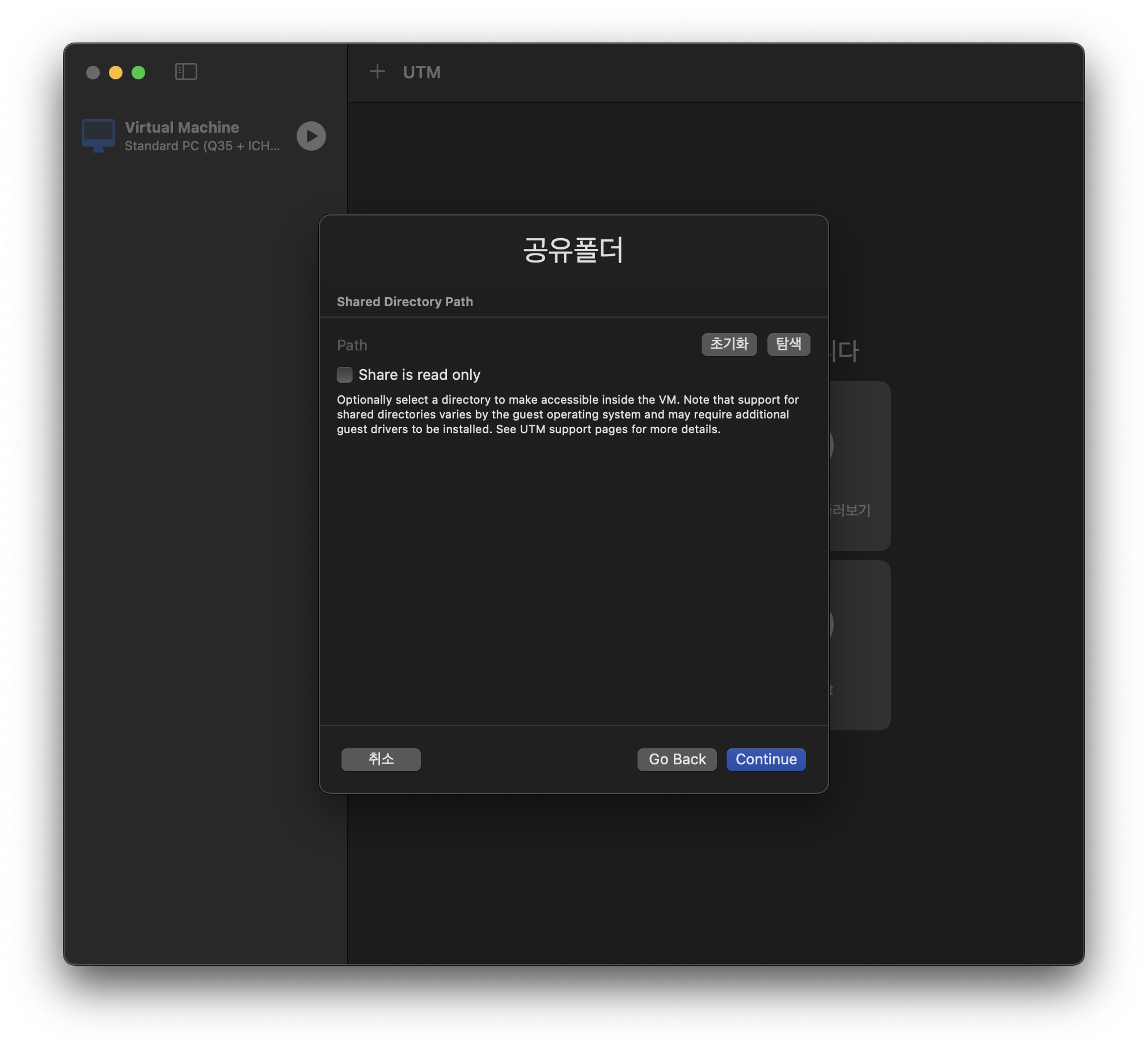
Step12. 생성할 가상머신에 대한 이름과 설정 페이지 오픈 여부 설정된 내용의 확인 과정
- 필자는 기본값으로 바로 저장 하였다.
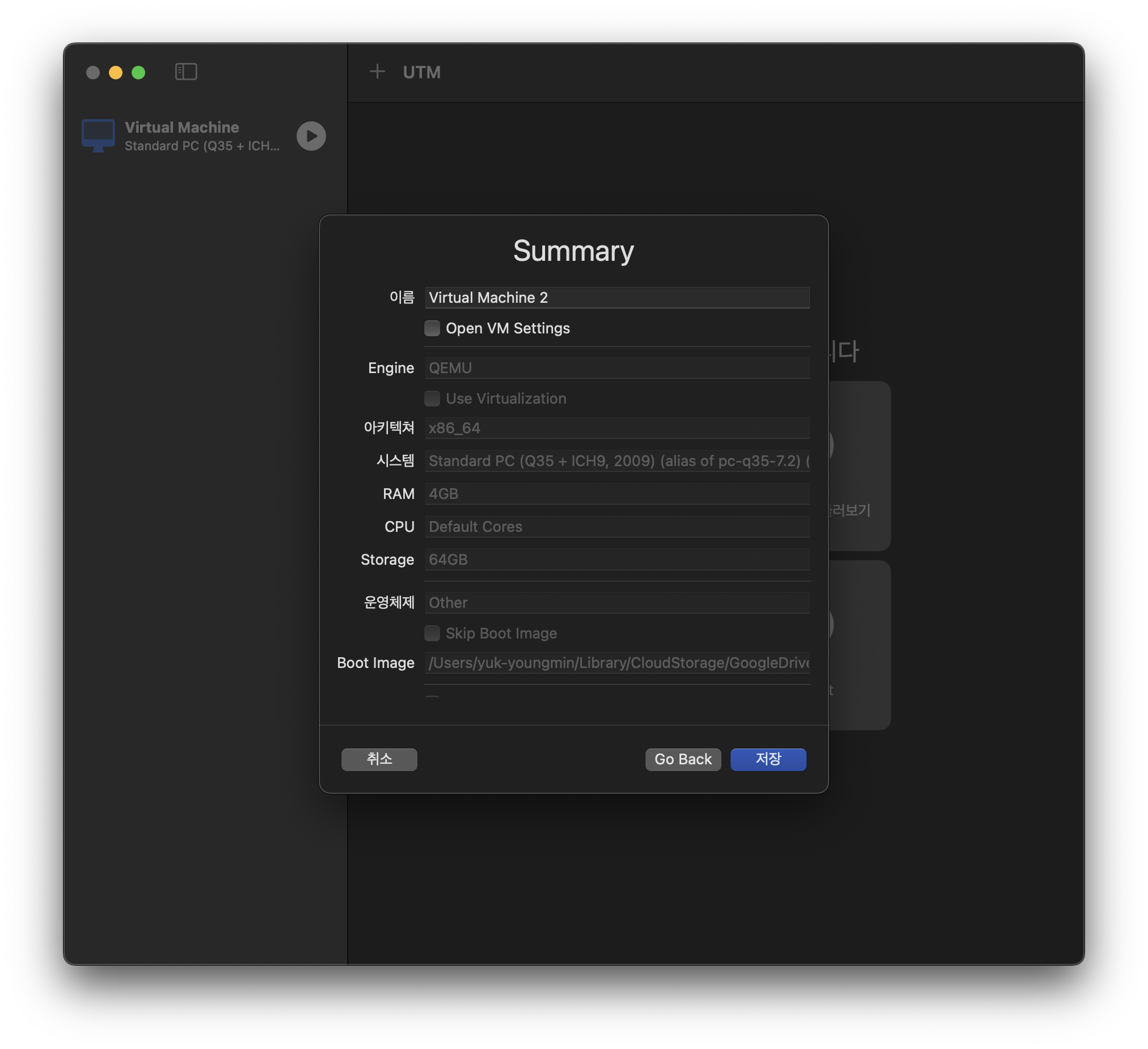
Step13. 가상머신이 생성 되었다 - 플레이 버튼을 이용하여 머신을 실행하면 가상머신이 구동 되는 것을 확인할 수 있다.

Step14. 최초 ISO 이미지를 기본 CD/DVD 탑재 상태로 구동하면 - O/S 설치를 수행한다.
2회차 실행시 CD/DVD 이미지를 초기화 하고 실행하면 설치된 O/S 가 실행된다.
- 설치 완료후 동작 영상 -
'!!...IT' 카테고리의 다른 글
| [Tip] About SSO - Single Sign-On (0) | 2023.12.29 |
|---|---|
| [Tip] 크롬브라우져 - 이미지가 보이지 않는 경우 - 이미지 컨텐츠 설정 (0) | 2023.12.28 |
| [Tip]Bitbucket App Password Config (0) | 2023.12.20 |
| [Tip] ERP 패키지 VS 자체개발 장단점 비교 (0) | 2023.12.13 |
| [Tip] 반응형 웹 이란...? (0) | 2023.12.01 |