=========================================================================
출처 : https://www.manualfactory.net
=========================================================================
Samba 설치
Samba 패키지 이름은 samba입니다.
yum install samba방화벽 설정
Samba가 사용하는 포트를 열어줍니다.
firewall-cmd --permanent --zone=public --add-service=samba방화벽을 다시 로드합니다.
firewall-cmd --reload참고 : CentOS 7 / firewall-cmd 명령어로 방화벽 관리하기
SELinux
SELinux를 적절히 설정하거나 끕니다.
Samba 사용자 관리
사용자가 Samba를 사용할 수 있도록 해줍니다. 만약 사용자계정이 user1이라면 다음과 같이 합니다.
smbpasswd -a user1 # 추가
smbpasswd -x user1 # 삭제
pdbedit -L # 사용자 목록Samba 설정
Samba 설정 파일
Samba 설정 파일은 /etc/samba/smb.conf입니다.
작업 그룹
설정 파일에 다음과 같은 코드가 있습니다.
workgroup = SAMBASAMBA 문자열을 기기가 속해 있는 작업 그룹 이름으로 바꿉니다.
사용자 홈 디렉토리 공유
설정 파일에 다음과 같은 코드가 있습니다.
[homes] comment = Home Directories valid users = %S, %D%w%S browseable = No read only = No inherit acls = Yes네트워크에서 사용자 홈 디렉토리에 접근할 수 있게 하는 설정입니다. 사용자 이름과 비밀번호를 알아야 폴더의 내용을 볼 수 있습니다.
만약 사용자 홈 디렉토리 공유를 사용하지 않으려면 위 코드를 삭제 또는 주석 처리 합니다.
공유 폴더 만들기
여러 사용자가 같이 사용하는 공유 폴더를 만들어보겠습니다.
공유할 폴더를 생성하고 권한을 777로 설정 합니다.
mkdir /sharedfolder chmod 777 /sharedfolder설정 파일에 다음 코드를 추가합니다.
[Shared Folder] comment = First Shared Folder path = /sharedfolder public = yes writable = yes write list = user1 user2 cresate mask = 0777 directory mask = 0777네트워크에서 보이는 이름은 Shared Folder입니다. user1과 user2가 사용할 수 있습니다.
Samba 시작
설정을 마쳤으면 Samba를 시작합니다.
systemctl start smb시스템 부팅 시 자동으로 Samba가 시작되도록 하려면 다음과 같이 명령합니다.
systemctl enable smb윈도우 10에서 접속하기
WIN+R로 실행 창을 열고 \\ip로 접속합니다.
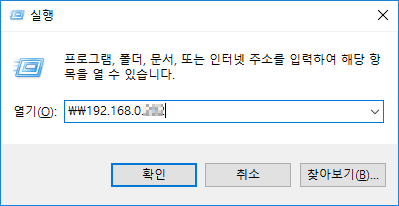
사용자 이름과 비밀번호를 입력합니다.
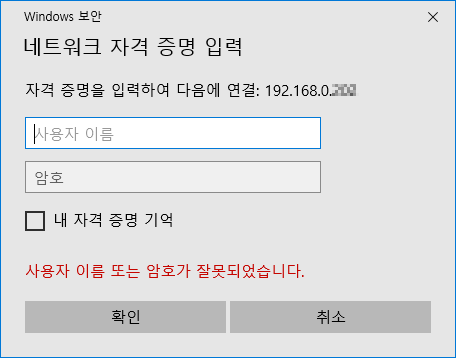
공유된 폴더가 보이고, 폴더에 들어가서 파일을 읽고 쓸 수 있습니다.
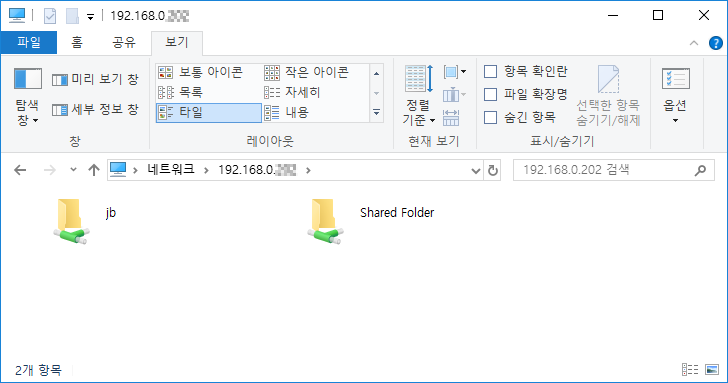
'!!...Linux' 카테고리의 다른 글
| [Linux] Centos 7 / scp use sample (0) | 2022.10.18 |
|---|---|
| [Linux] CentOS 7 / Let’s Encrypt에서 무료 SSL 인증서 발급 받는 방법 (0) | 2018.11.22 |
| [Linux] CentOS 7 / firewall-cmd 명령어로 방화벽 관리하기 (0) | 2018.11.22 |
| [Linux] CentOS 7 / ntp로 시간 동기화 하는 방법 (0) | 2018.11.22 |
| [Linux] Centos7 네트워크 설정 IP 고정 (0) | 2018.10.23 |